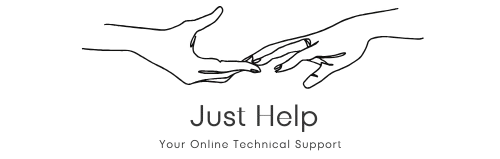Understanding the HP Print for Chrome App
The HP Print for Chrome app is specifically designed to integrate HP printers with Chrome OS devices and the Chrome browser. This application eliminates the need for additional drivers or software, offering a streamlined printing experience. It supports a wide range of HP printers, making it ideal for users who rely on Chrome-based devices such as Chromebooks.
Which Printers Are Compatible with the HP Print for Chrome App?
A variety of HP printers are compatible with the HP Print for Chrome app. These include models from popular HP printer series such as:
- HP DeskJet series
- HP ENVY series
- HP OfficeJet series
- HP LaserJet series
- HP Smart Tank series
Specific models that work with the app include, but are not limited to:
- HP DeskJet 2700 and 4100 series
- HP ENVY 6000 and 6400 series
- HP OfficeJet Pro 8000 and 9000 series
- HP LaserJet Pro MFP series
- HP Smart Tank 500 and 600 series
For a complete list of compatible printers, visit the official HP Support page.
How to Set Up the HP Print for Chrome App
Setting up the HP Print for Chrome app is a straightforward process. Here’s a step-by-step guide:
- Ensure your printer is connected to the same Wi-Fi network as your Chromebook or computer.
- Open the Chrome browser and navigate to the Chrome Web Store.
- Search for the HP Print for Chrome app and click “Add to Chrome.”
- Once installed, launch the app and follow the on-screen instructions to connect your printer.
- Test the connection by printing a document or web page.
The app automatically detects compatible HP printers on your network, making the setup process seamless.
Advantages of Using the HP Print for Chrome App
There are several benefits to using the HP Print for Chrome app:
- Ease of Use: The app simplifies the printing process, especially for Chromebook users.
- Wide Compatibility: It supports a variety of HP printers, including inkjet and laser models.
- Driver-Free Printing: No additional drivers are required, saving time and effort.
- Cloud Integration: The app integrates seamlessly with Google services, enabling easy printing of Google Docs, Sheets, and more.
Troubleshooting Common Issues
While the HP Print for Chrome app is designed for ease of use, you may encounter occasional issues. Here are some common problems and their solutions:
Printer Not Detected
Ensure your HP printer is connected to the same network as your Chromebook or computer. Restart both devices and try again.
Printing Errors
Check the printer’s status to ensure it has enough paper, ink, or toner. Additionally, verify that the app is updated to the latest version.
Compatibility Issues
Confirm that your printer model is on the list of compatible printers. If not, consider upgrading to a newer model that supports the app.
Conclusion
The HP Print for Chrome app is an invaluable tool for anyone using Chrome OS or Google Chrome. Its wide compatibility with various HP printers ensures that users can enjoy a seamless printing experience. By choosing a compatible printer and following the simple setup steps, you can take full advantage of this application. If you’re considering upgrading your printing setup, check out HP’s latest printer models that support this app for hassle-free printing.
For more information, visit the HP Support website or consult the user manual for your specific printer model.