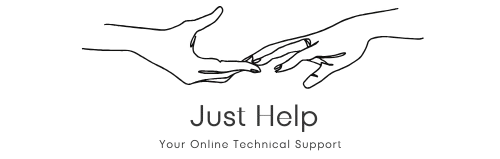Connect hp Printer Wifi – Connecting your HP printer to a Wi-Fi network is an essential step for seamless printing and efficient workflows. Whether you’re setting up a new printer, reconnecting to a new network, or troubleshooting connectivity issues, this guide will walk you through the process step-by-step. We’ll cover various scenarios, including wireless setup, reconnecting to new networks, and troubleshooting common problems. Let’s get started!
Setting Up Your HP Printer to Wi-Fi
Step 1: Prepare Your Printer and Network
Before you start the connection process, ensure that:
- Your Wi-Fi network is active and accessible.
- You have the Wi-Fi network name (SSID) and password handy.
- Your HP printer is powered on and within range of your Wi-Fi router.
- Your printer has paper loaded and ink or toner available.
Step 2: Use the HP Printer Control Panel
- Access the Wireless Setup Wizard:
- On the printer’s control panel, locate and press the Wireless or Settings button.
- Navigate to Wireless Setup Wizard and select it.
- Select Your Network:
- From the list of available networks, choose your Wi-Fi network (SSID).
- Enter Your Password:
- Use the on-screen keyboard to enter your Wi-Fi password.
- Confirm and wait for the printer to connect.
- Confirmation:
- Once connected, a success message will appear, or the wireless light will stop blinking and remain solid.
Connecting an HP Printer to a New Wi-Fi Network
If you’ve recently changed your Wi-Fi network or moved to a new location, follow these steps to reconnect your HP printer:
Step 1: Reset the Printer’s Network Settings
- On your printer, go to the Settings or Setup menu.
- Select Restore Network Settings or Network Defaults.
- Confirm the reset and wait for the printer to restart.
Step 2: Reconnect to the New Network
- Repeat the steps from the Wireless Setup Wizard to connect to your new network.
- Ensure that the new network’s SSID and password are correctly entered.
Alternative Method: HP Smart App
- Download and install the HP Smart App on your computer or mobile device.
- Open the app and select Set Up a New Printer.
- Follow the on-screen instructions to connect the printer to your new Wi-Fi network.
Wireless Setup for HP Printers
Using the WPS Push Button
The Wi-Fi Protected Setup (WPS) method is a quick way to connect your HP printer to Wi-Fi:
- Enable WPS on Your Router:
- Locate the WPS button on your Wi-Fi router and press it.
- Activate WPS on Your Printer:
- On the printer, press and hold the Wireless button until the wireless light starts blinking.
- Automatic Connection:
- Wait for the printer to connect to the network automatically.
- A steady wireless light indicates a successful connection.
Using HP Smart App for Wireless Setup
- Download the HP Smart App from the official HP website or app store.
- Open the app and click Add Printer.
- Select your printer from the list and follow the on-screen prompts to connect wirelessly.
Troubleshooting: How to Reconnect HP Printer to Wi-Fi
Common Issues and Solutions
Problem 1: Printer Won’t Connect to Wi-Fi
- Solution: Ensure that your Wi-Fi password is correct and that the printer is within range of the router. Restart both the printer and router.
Problem 2: Printer Offline
- Solution: Check the printer’s wireless status on the control panel. Ensure the wireless light is solid. If not, reconnect to the Wi-Fi network.
Problem 3: Printer Not Detected on Network
- Solution: Ensure that the printer and device (computer or phone) are on the same Wi-Fi network. Use the HP Smart App to troubleshoot connectivity.
Problem 4: New Network Connection Issues
- Solution: Reset the printer’s network settings and reconnect to the new network.
How to Connect HP Printer to the Internet
If you want to connect your HP printer to the internet for features like cloud printing, firmware updates, or accessing online services, follow these steps:
Step 1: Use Wireless Setup Wizard
- Access the printer’s Settings or Wireless menu.
- Select Wireless Setup Wizard and connect to your Wi-Fi network.
Step 2: Enable Web Services
- From the printer’s control panel, navigate to Web Services.
- Enable Web Services and follow the on-screen instructions.
- Once activated, your printer can access online features.
How to Connect HP Printer to a Network
For office or shared environments, connecting your HP printer to a network allows multiple devices to access it.
Step 1: Wired Connection
- Connect the printer to your router using an Ethernet cable.
- Access the printer’s Network Settings to verify the connection.
Step 2: Wireless Connection
- Use the Wireless Setup Wizard to connect to the Wi-Fi network.
- Ensure all devices accessing the printer are on the same network.
FAQs About Connecting HP Printers
How Do I Reconnect My HP Printer to Wi-Fi?
To reconnect your HP printer, reset the network settings and follow the Wireless Setup Wizard steps to connect to your Wi-Fi network.
How Do I Connect an HP Printer Wirelessly?
Use the Wireless Setup Wizard on the printer’s control panel or the HP Smart App to connect wirelessly.
Can I Connect My HP Printer to a New Wi-Fi Without Resetting?
Yes, you can connect to a new network without resetting by directly selecting the new network from the Wireless Setup Wizard.
What If My HP Printer Fails to Connect to Wi-Fi?
Restart your printer and router, ensure you’re entering the correct password, and verify that the printer is within range of the router.
Conclusion
Connecting your HP printer to Wi-Fi is straightforward with the right guidance. Whether you’re setting it up for the first time, reconnecting to a new network, or troubleshooting issues, this guide has covered every scenario. By following these steps, you can ensure a seamless and efficient printing experience. For more detailed assistance, visit Just Help Store for expert support and additional resources.