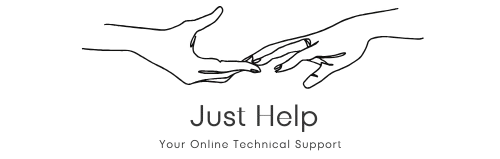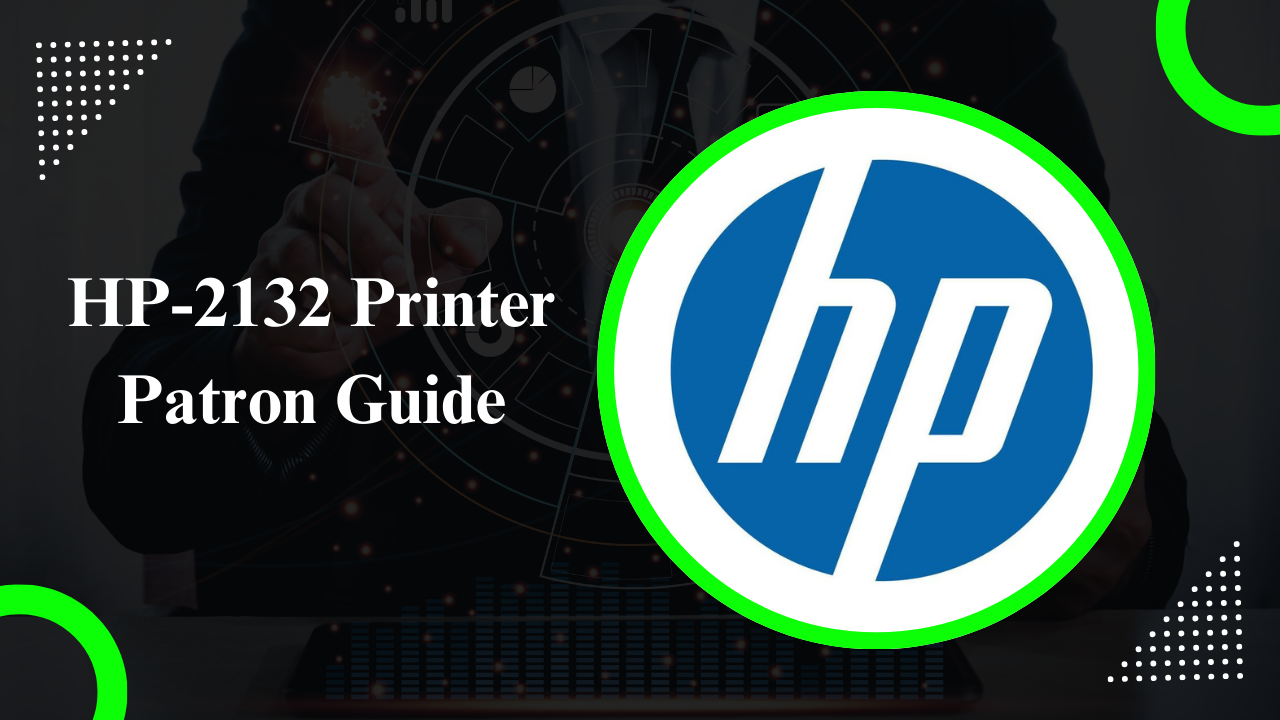Introduction to the HP-2132 Printer
The HP-2132 printer is a reliable and compact printer that delivers high-quality prints for both home and office use. If you’re a patron of the HP-2132, it’s essential to know how to set it up, troubleshoot common issues, and maintain it for optimal performance. In this guide, we will cover everything you need to know about the HP-2132 printer, from installation to common fixes.
Setting Up Your HP-2132 Printer
Setting up your HP-2132 printer is straightforward, and following the right steps will help you get your device ready for use:
- Step 1: Unbox the printer and remove any protective packaging.
- Step 2: Connect the power cord and press the power button to turn on the printer.
- Step 3: Install the ink cartridges into the printer.
- Step 4: Load paper into the input tray.
- Step 5: Download and install the latest drivers from the HP website or use the installation CD.
By following these simple steps, your HP-2132 printer will be ready for use in no time.
Common HP-2132 Printer Troubleshooting Tips for Patrons
If you’re encountering problems with your HP-2132 printer, here are some common troubleshooting steps:
- Paper Jam: If you experience a paper jam, gently remove any stuck paper from the paper path, ensuring no paper scraps remain.
- Printing Errors: Ensure your printer is connected properly to your computer or network. Check for any error messages on the printer’s display.
- Low Ink: If the print quality is poor or faded, check the ink levels. Replacing the ink cartridges is often necessary.
- Printer Not Responding: Try restarting your printer and computer. Ensure your printer’s drivers are up to date.
By following these troubleshooting tips, you can quickly resolve most issues that arise with your HP-2132 printer.
Replacing Ink Cartridges in the HP-2132 Printer
As a patron, replacing the ink cartridges in your HP-2132 printer is essential for maintaining print quality. Here’s how to do it:
- Step 1: Open the printer’s ink cartridge access door.
- Step 2: Remove the old ink cartridges by gently pulling them out.
- Step 3: Unbox the new ink cartridges and insert them into the correct slots.
- Step 4: Close the ink cartridge door and run a test print to ensure the printer is working properly.
Regularly replacing the ink cartridges will ensure your HP-2132 printer delivers the best print results.
HP-2132 Printer Wireless Connection Setup
If you wish to connect your HP-2132 printer wirelessly, follow these steps:
- Step 1: Press the wireless button on the printer’s control panel to enable the wireless mode.
- Step 2: Use the printer’s display to find your Wi-Fi network and enter your network’s password.
- Step 3: Download the HP Smart app or software on your device and select your printer to complete the connection.
Once connected, you can print directly from your mobile device or laptop without the need for cables.
How to Fix Print Quality Issues with Your HP-2132 Printer
Print quality issues such as blurry prints, streaks, or faded text can occur over time. Here’s how to fix common print quality problems:
- Step 1: Check your ink levels and replace cartridges if necessary.
- Step 2: Clean the print heads through the printer’s maintenance settings to remove any ink clogs.
- Step 3: Adjust print settings such as print quality or paper type to ensure optimal results.
Regular maintenance, including cleaning and adjusting settings, will ensure your HP-2132 printer delivers clear and crisp prints.
HP-2132 Printer Support for MacOS and Windows 11 Patrons
HP-2132 printer drivers are compatible with both macOS and Windows 11. Here’s how to install them on both platforms:
For macOS Users:
- Visit the official HP website and download the latest driver for macOS.
- Open the downloaded file and follow the installation instructions.
- After installation, connect your printer via USB or Wi-Fi.
For Windows 11 Users:
- Download the printer driver from HP’s official website.
- Run the installation file and follow the on-screen instructions to set up the printer.
- Once installed, you can access the printer via the Start menu or control panel.
Both macOS and Windows 11 users can enjoy seamless printing with the HP-2132 printer by following these steps.